GAレポート作成ツールの使い方【2ページ目】
このページ内の目次
- エクスポート・事前準備(必要な画面へ移動)
- エクスポート・事前準備(出力月設定)
- エクスポート・日別ユーザー
- エクスポート・日別セッション
- エクスポート・日別ページビュー
- エクスポート・新規ユーザー数
エクスポート・事前準備(必要な画面へ移動)
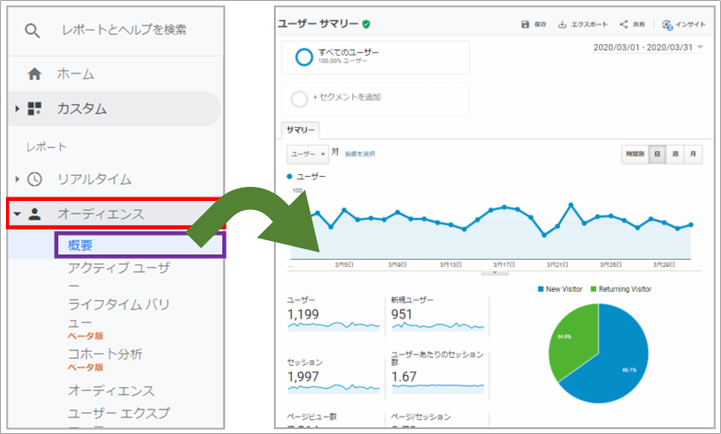
出力に必要なデータは上記の画面のみで完結します。
左メニューの「オーディエンス」を押すと、サブメニューが開くので「概要」を選択してください。
選択すると右側の画面が切り替わり「ユーザーサマリー」が開きます。
エクスポート・事前準備(出力月設定)
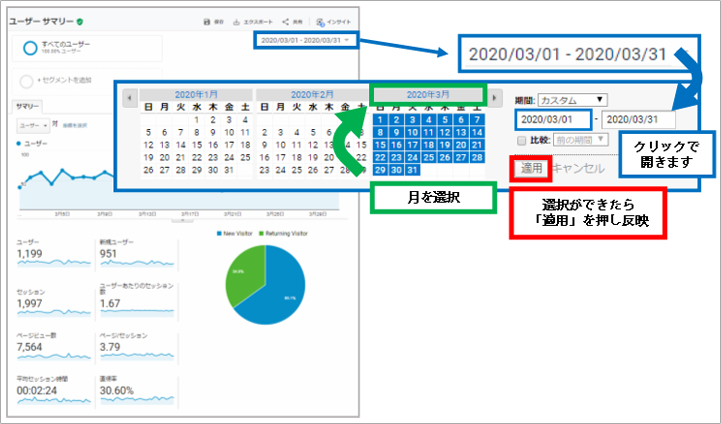
まずは、測りたい日付範囲を選択しましょう。右図の青枠と矢印をたどると日付選択画面が開きます。
緑枠の年月テキスト記載部分をクリックすると、その月の日にちがすべて選択されます。最後に赤枠の「選択」を押してください。そうすることで出力したい月のデータが表示されます。
この準備が終わったら、次は各データのエクスポート作業に移ります。
エクスポート・日別ユーザー
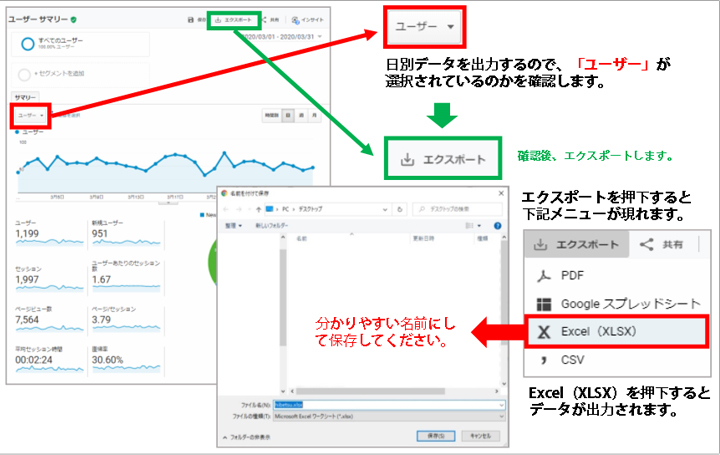
まずは、日別のユーザー数のアクセス数をエクスポート(Excelデータ化)しましょう。
折れ線グラフの上に、グラフの軸を選択するボタンがあります。
ユーザー数を表す「ユーザー」が選択されているのを確認し、画面右上の「エクスポート」ボタンを押し、「Excel(XLSX)」を選択し、日別ユーザーデータが入っているエクセルであるのがわかるよう名前を付けて保存ください。(例:hi-user.xlsx)
エクスポート・日別セッション
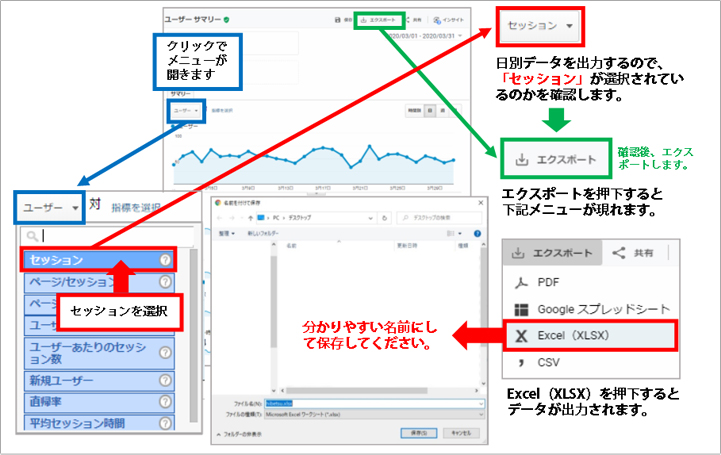
日別のセッションを表示します。上図の矢印に沿って順に見てください。※以降の変更時も同じ手順で切り替えます。
セッションに切り替わったら、あとはエクスポートし、分かりやすい名前にして保存しましょう。(例:hi-session.xlsx)
エクスポート・日別ページビュー
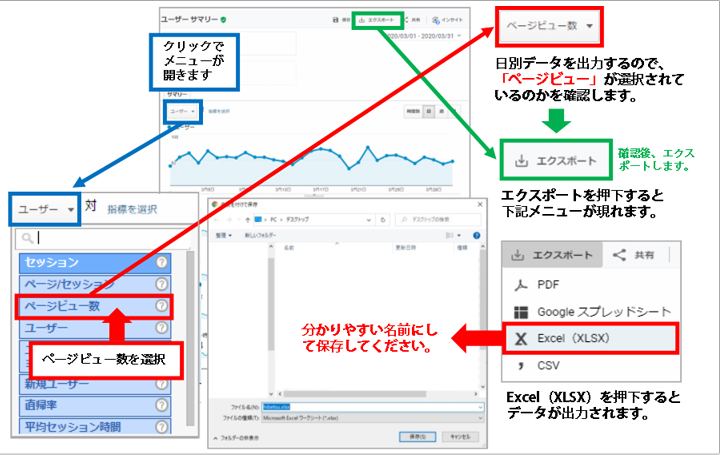
日別のページビューを表示します。上図の矢印に沿って順に見てください。
ページビュー数に切り替わったら、あとはエクスポートし、分かりやすい名前にして保存しましょう。(例:hi-pv.xlsx)
エクスポート・新規ユーザー数
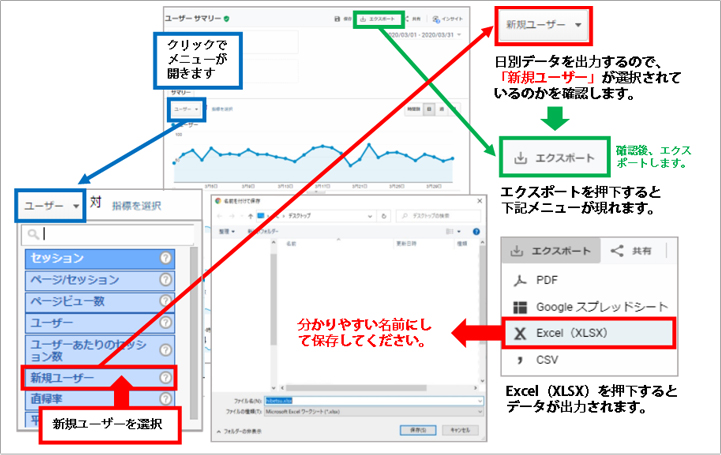
日別の新規ユーザー数を表示します。上図の矢印に沿って順に見てください。
新規ユーザーに切り替わったら、あとはエクスポートし、分かりやすい名前にして保存しましょう。(例:hi-newuser.xlsx)
GAレポート作成ツールその他のコンテンツ
- GAレポートを作成
作成時間はたったの15分!自身のサイトをざっくり分析してみましょう。
- ツールでわかること
Googleアナリティクスのレポート作成ツールでの出力内容を説明しています。使いどころも併せて記載しています。
- GAレポート出力見本
Googleアナリティクスのレポート出力の見本ページになります。実際にどのように出力されているのかを確認してみてください。
その他カテゴリー
- GAレポート作成ツール
面倒なアクセス解析レポート作りはもうやめよう!
- Web担当者問題集
GoogleアナリティクスやSEOに関する問題集を作っています。
- Web運営用語集
Webや解析などでよく使う単語辞典ページを用意いたしました!
- ITパスポート試験対策
ITパスポート資格取得に向けたコンテンツを作りました!
- よくあるご質問
よくいただくお問い合わせ内容の一覧になります。
- お問合せ・情報
当Webサイトについてのお問合せや様々な情報をこちらにまとめております。
- 新着情報・更新情報
当サイトの新着情報・更新情報はこちらから。