GAレポート作成ツールの使い方【4ページ目】
このページ内の目次
アクセス出力用エクセルへデータを転記
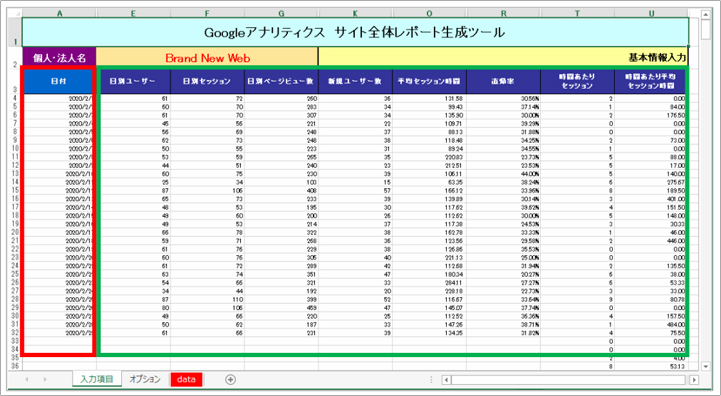
エクスポートした8つのエクセルを、最初にダウンロードしたdata.xlsに転記していきます。まずは、上図にあるようにdata.xlsを開いてみましょう。
はじめに使用される名前を入れてください(A列2行目、個人・法人名の隣のセル)。
次に、エクスポートした計測日付の列(A列)と、以降右側の各8列(左から順にE・F・G・K・O・R・T・U列)に、エクスポートした各エクセルの数値を入れていきます。
データ転記・日付を転記

次の「日別ユーザーの転記」にも使用しますが、まずはエクスポートした日別ユーザーエクセルを開きましょう。
「サマリー」から「データセット1」に切り替え、計測日の最終行分までコピーします(例:31日なら31日分まで)。
データ転記・日別ユーザーを転記

日別ユーザーエクセルを開き、右図に従いデータをコピー&ペーストしましょう。
対象のエクスポートデータのB列に記載されています。
「サマリー」から「データセット1」に切り替え、計測日の最終行分までコピーします。
データ転記・日別セッションを転記
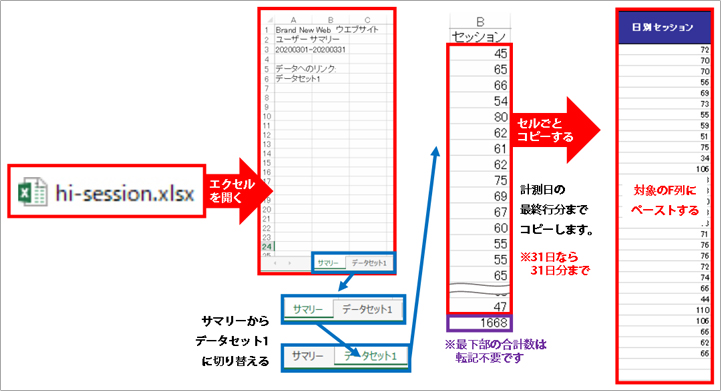
日別セッションエクセルを開き、右図に従いデータをコピー&ペーストしましょう。
対象のエクスポートデータのB列に記載されています。
「サマリー」から「データセット1」に切り替え、計測日の最終行分までコピーします。
データ転記・日別ページビューを転記

日別セッションエクセルを開き、右図に従いデータをコピー&ペーストしましょう。
対象のエクスポートデータのB列に記載されています。
「サマリー」から「データセット1」に切り替え、計測日の最終行分までコピーします。
データ転記・日別新規ユーザーを転記
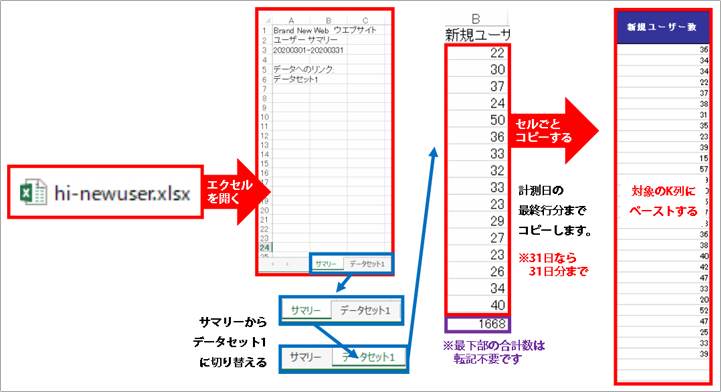
日別新規ユーザーエクセルを開き、右図に従いデータをコピー&ペーストしましょう。
対象のエクスポートデータのB列に記載されています。
「サマリー」から「データセット1」に切り替え、計測日の最終行分までコピーします。
GAレポート作成ツールその他のコンテンツ
- GAレポートを作成
作成時間はたったの15分!自身のサイトをざっくり分析してみましょう。
- ツールでわかること
Googleアナリティクスのレポート作成ツールでの出力内容を説明しています。使いどころも併せて記載しています。
- GAレポート出力見本
Googleアナリティクスのレポート出力の見本ページになります。実際にどのように出力されているのかを確認してみてください。
その他カテゴリー
- GAレポート作成ツール
面倒なアクセス解析レポート作りはもうやめよう!
- Web担当者問題集
GoogleアナリティクスやSEOに関する問題集を作っています。
- Web運営用語集
Webや解析などでよく使う単語辞典ページを用意いたしました!
- ITパスポート試験対策
ITパスポート資格取得に向けたコンテンツを作りました!
- よくあるご質問
よくいただくお問い合わせ内容の一覧になります。
- お問合せ・情報
当Webサイトについてのお問合せや様々な情報をこちらにまとめております。
- 新着情報・更新情報
当サイトの新着情報・更新情報はこちらから。